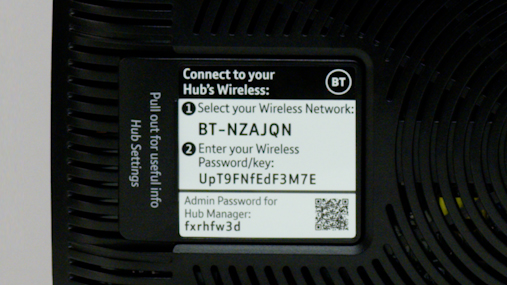Set up BT Smart Hub 2
Connect to the primary socket
Step 1 of 6
Plug the microfilter into the socket. Then plug one end of the grey broadband cable into the port marked ‘Modem’ and the phone cable into the port marked ‘Phone.’
Microfilters: Why do you need them?
Smart Hub 2 User guide (214KB)
Connect to your hub
Step 1 of 6
Insert the other end of the broadband cable into the ‘Broadband’ socket on your hub. Make sure it is fully pushed in - you'll hear a click.
Plug in your hub
Step 1 of 6
Slide the two parts of the hub’s plug together until they click into place.
Connect the cable to the hub’s power port, plug it into the wall and switch it on.
Switch on your hub
Step 1 of 6
The lights on your hub will change to green or flashing orange as it is setting up.
When the lights have stayed solid blue for two minutes, your hub is ready to go.
Seeing a different colour light? Use our hub light guide.
Remember your broadband can be activated any time up to midnight, so you may need to try again later.
Connecting your devices
Step 1 of 6
To set up a wireless connection:
Connect using the QR code
Look for the tab on the back of your hub. Scan the QR code to enter your hub’s details automatically.
Connect using the details on your hub
Your network name and password are on the back of your hub, your network will be called something like BT-XXYYXX.
On your device search for your network and enter your password exactly as shown. Wait a few moments for it to connect.
Trouble connecting?
Here are some things to try:
- Check your Smart Hub is switched on
- Check if your Smart Hub light is solid blue
- Restart the hub and try connecting
- Try again later. Your broadband can be activated any time up to midnight
The first few days of broadband
Step 1 of 6
Your broadband speeds may fluctuate for up to 10 days while we perform tests to ensure you get the best possible speeds and connection.
Make sure you keep your hub on all the time. If you turn it off, we might think there is something wrong with the line.
Connect your devices
Whether it's your phone, tablet or console, find out how to connect to your new wi-fi network.
Broadband speeds
There are simple ways you can boost performance and get the best from your broadband.
Manage your account
Download the My BT app to check your bill, test your speeds and activate your internet security products.
Having issues with your hub?
Call us on 0330 123 4150